How to optimize images in Wix
- Alec Brownscombe

- Jul 16, 2019
- 6 min read
Updated: Aug 20, 2019
Image optimization is sometimes overlooked, but it is an important part of a comprehensive Wix SEO strategy. Below we will define image optimization, provide you with a list of best practices to follow when optimizing your images, and give you a step-by-step tutorial on how to optimize images for Wix.
What is image optimization?
Image optimization, in an SEO context, refers to the placement, formatting, and tagging of images on a webpage with search engines in mind. This is quite easy to do in the Wix website builder thanks to the intuitive visual editor and image settings.
Best Practices for Image Optimization
Here are some tips for optimizing images in Wix in an SEO-friendly way.
First, perform some keyword research into what people search for within your niche in image search. Also pore through your Google Search Console data (Performance -> Search Type: Images), find out which images of yours are already getting some image search visibility, and then optimize these better for those queries/keywords by following the rest of these steps.
Use unique images as much as possible versus stock images or images provided by the Wix template (or a product manufacturer, etc) that are likely available on a variety of other websites.
The way image search works is that Google connects an image with a landing page. It won’t index standalone image files. Therefore, also avoid using the same (important) images across multiple pages on your own Wix site as much as you can, especially if you want to ensure your most important landing page containing a specific image is the one Google is surfacing in image search.
To ensure your images are discovered by Google, submit an image sitemap.
Use descriptive text containing keywords in your image title, alt, and description tags. Even if it might feel “stuffy” to use them in all three, it’s fair game and won’t get you into any trouble. Just don’t stuff each of these tags full of a long list of different keywords in hopes of ranking for all of them — it won’t work. Be reasonable.
To emphasize the point about alt tags, here is a quote from Google’s John Mueller on alt text for images: “We use the alt text as a really strong signal to understand the image a little bit better.”
Pay attention to the file names of the images you upload. Many sites overlook this and/or their CMS creates random number and/or character strings for their image file names. Put some thought into your file names and include a relevant keyword, preferably early on.
While you need to be careful not to use overly large image files that will slow down your site and frustrate users, John Mueller of Google has mentioned that Google will generally try to show users higher resolution photos in search. Google mentions in their image optimization guide that they like high-quality photos. Ensure that none of your images are distorted due to compression or are otherwise low-quality. Do be careful here, though, as Google emphasizes the importance of speed in their image optimization guide.
As we move towards a mobile-first index, it is worth noting that some sites will use different image files — smaller/more compressed versions, or just different images altogether — for the mobile version of their site’s pages. If you’ve got your desktop images optimized but you are using different images for mobile, knowing that Google connects images with landing pages for their image search index, this could mean you lose those visibility on those optimized desktop images once moved over to the mobile-first index. Canonicalizing images is not an option currently, but Google is working on options for responsive images: “We don’t support the rel canonical for images at the moment, so that wouldn’t necessarily help. We’re currently discussing what we can do with source set attributes within the image element or within the picture elements when you have responsive images that have different resolution files available” (John Mueller, 2018). This is only relevant if you are using different image files for mobile pages. This should not be a problem for your Wix site thanks to the responsive design.
Look into structured data. From Google: “If you include structured data, Google Images can display your images as rich results, including a prominent badge, which give users relevant information about your page and can drive better targeted traffic to your site.” Google offers the following structured data types: video, recipe, product.
Be sure to consult with Google’s image best practices and image optimization guides.
Here is a fantastic guide (new as of May 2019) for image optimization as it relates to featured snippets.
Common Problems with Image Optimization
The image needs to be in one of Google’s supported formats -- BMP, GIF, JPEG, PNG, WebP or SVG -- or it won’t be indexed. When using a lossless format, be sure to keep page speed considerations in mind and make sure the situation calls for it.
In robots.txt, you should allow crawling from both Googlebot and Googlebot-image if you want your images to be indexed for Google image search.
Put some thought into where the image is located on the page as opposed to dropping in images onto your pages randomly. Include your image in or nearby a relevant passage of text so that there are contextual clues for Google as to what the image is about. This could improve the odds of your images ranking over the competition! Google says the following: “Keep in mind that we use the textual content of a page when determining the context of an image. For example, if the original source is a page from an image gallery that has very little text, it can happen that a page with more textual context is chosen to be shown in search.”
How to Optimize Images in Wix
First, to add an image from Wix’s page editor, either hit the plus icon and scroll down to ‘Image':

Or add one via the media icon:

If you’re editing a post instead of a page, scroll to the bottom of the post and hit the camera icon to add an image:

A nice feature that isn’t as readily available on other platforms is the ability to create folders easily and favourite images, in addition to the ability to search Wix, Shutterstock, and Unsplash’s photo libraries. Keep in mind that if you are using stock images or images provided to you by these services, they’re unlikely to be unique to your page and may not appear in image search for your site.

You can also source images from the following services and social media platforms seamlessly if you hit “upload media”:

Before you place the image in the page or post, you can edit the file name, set the resolution, and determine the size. Put some thought into where you are going to place the image within the text so that it makes sense contextually, what you are going to name the file, and what size and resolution is going to be best for users.
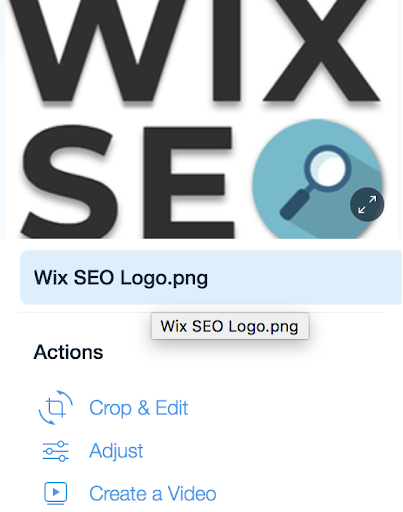
(You can also create a video out of a gallery of images easily here, but we’ll leave that for another time). You have to wait until you have embedded the image before you can begin to edit the alt text and add a caption.
To edit the alt text, hit the settings gear icon above the embedded image:

From there, you can write your alt text, a photo caption, and decide whether you are going to link out from the image, with the option of no-following that link if you want to.

Once you’ve added and tagged the image and positioned it appropriately within the text, review the following:
Is my alt text descriptive and does it include relevant keywords?
Does my file name provide a strong clue as to what the image is about?
Is the image surrounded by relevant text?
Is this image unique to my page? If not, could I replace it with an image that is?
Is it in an appropriate format, size and resolution?

Alec Brownscombe
Alec Brownscombe is a Peterborough, Ontario native who earned a B.A. in History at Trent University before completing his journalism diploma at Algonquin College. He worked in the print media industry as an editor before branching into digital content design. He combined his writing skills, interest in content marketing and his love for his favourite NHL team, the Toronto Maple Leafs, while founding Maple Leafs Hot Stove, the most popular independent Maple Leafs website. Alec has a passion for producing content that both the reader and the search engine will love. Alec is skilled in technical SEO and loves solving tricky technical site issues as they come up.







Comments